
Select one of the displayed subscriptions from the List of subscriptions screen and click on the option to display and update a subscription's details. The system displays the Subscription general data screen.

Brief bibliographic data displays above the grid. This data is protected and includes the fields defined in the !Serial element/group profile record. The subscription number and subscription status are also displayed.
The screen shows 4 groups. Group 1 is the Subscription General data about the subscription. Group's 2 (Issues), 3 (Indexes) and 4 (Supplements) contain all the type of holdings/publications patterns currently connected to this subscription.
Note
Because the library makes it's own definitions in AFO 367 – Data to be displayed, the example may differ from what you see in your library. Below, all the possible fields that can be displayed here are described.
General
Subscription number – This field can be left blank (in which case the subscription number will be system generated based on a sequence number) or a number can be entered by the user. Subscription numbers must be unique. The subscription number is indexed. If you enter ‘G' into the subscription field, the system uses an alternative numbering scheme to automatically generate the subscription number. Once a subscription number has been assigned to the subscription it can only be changed via the option (see section 321.3.4).
Supplier reference number - The supplier reference number can be entered at the Subscription level and or at the Type of holdings level. This is because the supplier may refer to the subscription DIFFERENTLY from the way that the library chose to catalogue it. Some suppliers, for example, may choose to treat Indexes as a completely separate entity from the regular Issues - (and indeed as separate bibliographic entities) - an example is the Copyright Agency (legal deposit) in the UK. The supplier reference number is indexed. This number is not necessarily a unique number.
Active status - Set the active status to “Yes” if you expect new issues of the serials to be arriving for this subscription. Set the active status to “No” if you do not expect new issues for this subscription (meaning you are no longer receiving it).
Shelfmark information – Current shelfmark location information
Shelfmark set – This is a dropdown list of shelfmark sets that can be attached to this subscription. One entry in the dropdown list is blank. If the blank entry is selected, the system creates a new shelfmark set.
Ship to – Ship to code for the subscription. This is a dropdown list of SHIPTO codes defined for your Meta institution for Serials. The SHIPTO code is mandatory and defines the location where the items for this subscription will be received. If you have five receiving locations for your serials, you would set up five SHIPTO codes. If all of your serials are received centrally, there would be only one SHIPTO code set up on your system. The SHIPTO code is instrumental in allowing receiving of multiple subscriptions in one step. The ship to code is defined in section 367.5 – Ship to codes.
Routing – If checked, the subscription is the routing copy. This field can be changed at any time. You can maintain the routing list for this subscription using the option from the Subscription general data screen.
Barcode issues – If checked, the user will be prompted to enter barcodes when receiving a serials issue in AFO 311.
Create claims – The Create claims checkbox controls if claiming is to be done on this subscription. If the Create claims field is checked then the MI supplier and the ST supplier should be filled in for claiming to occur. If the Create claims field is not checked then claiming does not occur.
Invoicing allowed – If this field is checked and there is a purchase order linked to this subscription, you are allowed to invoice this subscription. Please refer to section 321.3.3.2.
Alternative subscription number - Subscriptions may have one or multiple alternative subscription numbers. The alternative subscription numbers are separated by commas. Alternative subscription numbers are indexed.
Missing issues (MI Supplier, MI Effective date) - The MI Supplier is used for claiming if the system detects ‘missing issues' for the subscription. This supplier must be in the acquisitions supplier file. The MI Effective date is the start date of the MI supplier for claiming. The MI supplier can change over time. The effective date tells the system which supplier to use for a date period. If you change the MI supplier, the effective date must also be changed and the effective date must be after the previous effective date. The system displays only the current MI Supplier and MI Effective date. The system groups the MI Supplier, MI Effective date and the MI Claim period fields together for display and input.
MI Claim period - This is the claim period cycle used for claiming missing issues. You can either enter a code defined in AFO 364 - Codes for reminder periods or enter up to three numbers (periods), separated by a comma. The first number specifies the number of days after the expected date that a first reminder claim must be sent. The second number specifies how many days after the first claim, the second reminder claims must be sent. The third number specifies how many days after the second reminder, the third reminder claims must be sent. The optional fourth number specifies the number of days after the last claim that the system will automatically set a claimed issue's status to “Missing”. If codes are used the system displays the code and round brackets around the four numbers. For example: DFLT(31,31,31,M31). Codes can be defined in AFO 364 and refer to the periods for the three reminders (and the optional missing setting). It is preferable to define reminder periods using codes because this enables you to implement so-called global modifications. For example, if you want to change all subscriptions with an reminder period code of “DFLT” from 31,31,31 to 14,31,31, you can do this by modifying the period in AFO 364 once.
Stagnating subscription (ST Supplier, ST Effective date) - The ST Supplier is used for claiming if the system detects that the subscription has stagnated. This supplier must be in the acquisitions supplier file. The ST Effective date is the start date of the ST supplier for claiming. The ST supplier can change over time. The ST Effective date tells the system which supplier to use for a date period. If you change the ST supplier the effective date must also be changed. The effective date must be after the previous effective date. The system displays only the current ST supplier and effective date. The system groups the ST Supplier, ST Effective date and the ST Claim period fields together for display and input.
ST Claim period – This is the claim period cycle used for claiming a subscription that has stagnated. You can either enter a code defined in AFO 364 - Codes for reminder periods or enter three numbers (periods), separated by a comma. The first number specifies the number of days after the expected date that a first reminder claim must be sent. The second number specifies how many days after the first claim, the second reminder claims must be sent. The third number specifies how many days after the second reminder, the third reminder claims must be sent. If codes are used the system displays the code and round brackets around the three numbers. For example: DFLT(31,31,31). Codes can be defined in AFO 364 and refer to the periods for the three reminders. It is preferable to define reminder periods using codes because this enables you to implement so-called global modifications. For example, if you want to change all subscriptions with an reminder period code of “DFLT” from 31,31,31 to 14,31,31, you can do this by modifying the periods in AFO 364 once.
Explanation
Missing Issues / Stagnating Subscription claim reminder mechanism: A list of expected issues is created based on the subscription's prediction algorithm. If predicted issues are not received by the expected receipt date, the claim reminder mechanism starts. The system makes a distinction between 'issues not received' and 'stagnated subscriptions'. In the first case, we are dealing with individual issues that have not yet come in; in the latter case with subscriptions for which no issues after a specific issue have been received. It is also possible to specify the periods at which reminders are sent. The lay-out of the claim reminders is defined in AFO 363. The claim reminder mechanism is a process that takes place in three steps (AFO 351/2/3) allowing you to manage reminders that the system automatically traces so that you, rather than the system, determine whether a claim reminder is sent.
Subscription type – The subscription type indicates how the subscription is obtained. There are three options.
- Free subscription
- Membership (subscription is obtained as part of a membership)
- Paid subscription
Review date – Use this field to determine when the subscription should be reviewed for renewal. It must be a valid date if used (optional). The review report that can be generated from AFO 279 will check to see if this date falls within the specified range for the report.
When you run the automatic renewal job from AFO 279 this field will be updated by adding the renewal number of days to it.
Routing id – free text.
Materials format(s) - Indicate format(s) of material arriving on this subscription (i.e. BNB on CD-ROM, loose-leaf legal updating services). This is a dropdown list of entries that are maintained by the library in AFO 367.4 – Serials authority lists. You may make multiple selections from the dropdown list.
Purchase order number – A link from the subscription to the acquisitions purchase order can be made using the Purchase order number field. This is a dropdown list displaying the purchase order numbers (including the partial order numbers for each purchase order) on this bibliographic record. This field must be set before you can invoice subscriptions. See section 321.3.3.2. This field must also be set if you want to be able to renew orders for subscriptions (either via the renewal job in AFO 279 or manually via AFO 211). It is important that you link to the order at detailed level, i.e. in the example below the subscription must be linked to 2010000143/0001 – (1) {BD} – [sub999]:

Issue cost - The library enters the cost of a single issue here. It is information only. It does not have any affect on the cost used for notices to borrowers.
Format - Indicate if the subscription includes electronic version as well as or instead of printed version. This is a dropdown list consisting of three values:
- Paper
- Electronic
- Both
Generate renewal – Check this option if you want this subscription to appear in the Review report that can be run from AFO 279.
Inactive date – the system sets this field when the subscription active status is set to “No”.
Origin - Origin of the serials (French, not French, local, etc.). This is a dropdown list of entries that are maintained by the library in section 367.4 – Serials authority lists.
Print label – Set this flag if you want to be able to (automatically) print labels for received issues. The label will be generated according to parameters set in AFO 367 – Miscellaneous as well as the settings for your port in AFO 612. See the help of AFO 354 and the general help on mailmerging for more information.
Public note – Enter a public note.
Staff note – Enter a staff note.
Renewal period – Renewal period is the period the system will apply when you run the automatic renewal job from AFO 279. When no period is defined and the subscription is picked up for renewal by the report in AFO 279 (based on a review date), the renewal will be for 365 days.
Statistical category – This is display only. This is a dropdown list of entries that are maintained by the library in section 367.4 – Serials authority lists.
Subscription cost - The cost of the subscription is entered here. This is an information only field that may be used to create reports. The subscription cost represents the cost that the library pays to retain the subscription from the start date to the end date of the subscription. When you run the automatic renewal job from AFO 279 this field is NOT updated.
Subscription start – The subscription start date is the starting date of the subscription. The date can be past or future. The start and end dates are checked to ensure that the start date is before the end date.
Subscription end – The subscription end date is the last date on which the library expects to receive issues. The date can be past or future. The start and end dates are checked to ensure that the start date is before the end date.
When you run the automatic renewal job from AFO 279 the system will reset the start date to “end date +1” and reset the end date to “original end date + renewal number of days”.
Optional fields 01 to 10 - There are 10 optional fields in the subscription record that the library can optionally choose to define and use.
Group 2 Issues, 3 Index, 4 Supplements - Each of these three groups displays the following fields. These groups represent the three major groupings for type of holding. Multipart and serials holdings must have at least one Type of Holding record. The purpose of this record is to identify the type of publication associated with the multipart/serial bibliographic item. The most common types of holdings are issues, indexes, and supplements. You can have as many Types of Holdings records as needed to describe your multiparts/serial. The Type of Holding record provides access to the publication pattern record and issue numbering records. For example, you might have a subscription that entitles you to the paper issues that are published monthly and the microfiche that is published annually. This subscription requires two different Issue type of holdings: Paper issues and Microfiche. Each of these type of holdings has its own publication and prediction pattern.
![]()
You can define the type of holding once and then link this type of holding to multiple subscription records.
Captions – The captions are the enumeration captions followed by the chronology captions in round brackets. The captions are defined in the publication pattern.
Frequency – The frequency code and description of the frequency assigned in the publication pattern.
Active – The active status of the publication pattern is either set to Yes for active or No for inactive.
Note – This is the frequency note from the publication pattern.
Next expected – This is the next expected issue for this subscription.
Note
When entering date fields, you can either enter a valid date or enter one of the T, T-n or T+n formats. If using one of the T formats, the system fills in the field with a date relative to Today's date. For example, if the current date is March 16, 2006, the system fills in the following:
T – March 16, 2006
T-30 – February 14, 2006
T+365 – March 16, 2007
Last received issue circulates: The setting of this field has an effect ONLY if the Automatically allow circulation of previous issue when next issue is received parameter is ON in AFO 367.
If this option is ON, the Item category and the Pending item category fields are both defaulted to the item category from the subscription's shelfmark. Both the Item category and Pending item category fields can be changed. When the item is filed, if the Item category contains a circulating item category, the value in the Pending item category is not filed.
If the this is OFF, the Item category is defaulted to 1 (non-circulating) and the Pending item category is defaulted to the item category from the subscription's shelfmark. Both the Item category and Pending item category fields can be changed. When the item is filed, if the Item category contains a circulating item category, the value in the Pending item category is not filed.
[*] – use this option to select one of the 4 groups. 1 General, 2 Issues, 3 Index or 4 Supplement.
[K] – Copy the current subscription to create a new subscription. The fields that get copied are determined based on the setting of the copy flag in AFO 367 – Subscription data definition. This option is permission controlled.
[S] – Delete the current subscription. Please refer to section 321.2.1.3 for a detailed description.
[HS*] - select one of the displayed type of holding/publication patterns and click on this option to change the retrospective holdings statement, follow up statement or autogenerate flag for this type of holding/publication pattern on this subscription. When creating a summary holdings statement, the system will first display the Retrospective statement, then, if the Automatically generate statement flag is set, display the system generated holdings and then display the Follow up statement. Please refer to section 321.4.3.
(O) – If the subscription has a purchase order linked to it selecting this option will display the purchase order detail. Please refer to the help for AFO 211 for a detailed description.
[R] – Selecting this option will take you to Serials receiving. Please refer to section 311.2 for a detailed description.
[RI] – Displays the list of received, claimed, and expected issues for this subscription. From this option you may delete receipt information and/or invoice the subscription. Please refer to section 321.3.3 for a detailed description.
[AS] – This option allows you to enter/modify the alternative subscription numbers on this subscription. You are also allowed to change the original subscription number using this option. Please refer to section 321.3.4 for a detailed description.
[BI] – Use thisoption to send issues to binder / receive issues from binder. Please refer to section 321.3.5 for a detailed description.
[CT] – Displays the list of issues that have been routed. Please refer to the help for AFO 341 for a detailed description.
[RL] – Shows the list of borrowers on the routing list for this subscription. Use this option to maintain the routing list for this subscription. Please refer to the help for AFO 342 for a detailed description.
From the Subscription general data screen, select group 1 and press enter. The system displays the General form.
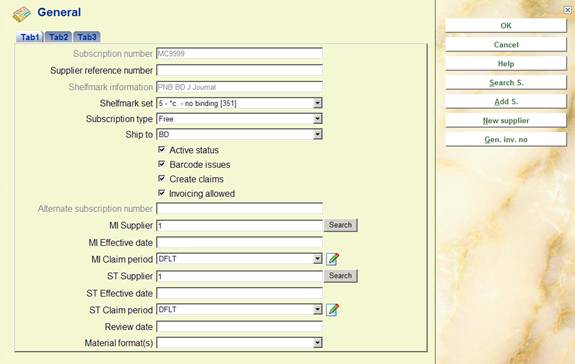
Please refer to section 321.3 for a detailed description of the fields. Press to save your changes.
This form has the following extra buttons:
– This button is used to display a list of shelfmarks currently assigned to this bibliographic record.
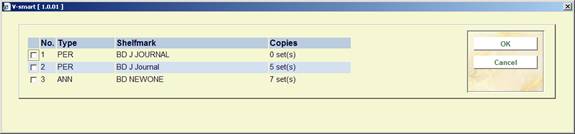
Selecting one of the shelfmarks from the screen and clicking changes the shelfmark in the current subscription.
– This button is used to add a new shelfmark to the current bibliographic record. The new shelfmark changes the shelfmark in the subscription. Please refer to section 321.2.1.1 for a detailed description.
– This button allows you to add a new supplier to the supplier file just as it is done in AFO 241 – Supplier. Please refer to the help for AFO241 for a detailed description.
The Inventory number field on these forms is protected (you are not allowed to enter data into this field directly). You must use the button to generate an inventory number, an input form will be displayed:

Inventory number – dropdown list of inventory number range codes as defined in AFO 469 – Inventory number ranges. You can choose an entry from the list, type in a free text number or leave the field empty. If the entry is from the list, the system generates the next number in the selected range. If the entry is not a code or is a duplicate (already found in the index), the system will display a warning.
You can optionally add a note when adding an inventory number. When entering in a new inventory number, add ‘.-‘ (period minus sign) followed by the note. This will generate the next inventory number and add the note field to the end of the generated number.
Selecting one of groups 2 (Issues), 3 (Indexes) or 4(Supplements) from the Subscription general data screen results in the system displaying a screen containing all of the type of holding/publication patterns currently connected to this subscription for the selected group. The system displays the Type of holding summary screen. Please refer to section 321.4.
From the Subscription general data screen, select the option. The system displays the Subscription number form. Use this option to copy the contents of the current subscription to make a new subscription.

Subscription number – Enter a new subscription number. The subscription number must be unique. To generate a new system assigned subscription number, click the button.
Shelfmark set – This is a dropdown list of shelfmark sets that are not yet attached to a subscription. One entry in the dropdown list is blank. If you choose the blank entry, a new shelfmark set will be created for this subscription.
After pressing , the system creates a new subscription and returns you to the Subscription general data screen.
From the Subscription general data screen, select the option. The system displays the Receipt information screen.

Brief bibliographic data displays above the grid. This data is protected and includes the fields defined in the !Serial element/group profile record. Subscription number is also displayed.
Numbering – The enumeration is first followed by chronology in round brackets for each issue.
Status – Status can be Received, Returned, Claimed, Exp issue, Exp index, Exp suppl, Missing, In bindery, Bound, No action, Item due, Withdrawn, Microfilm, 6 optional, Not expected, No receipt. Please refer to section 367.7 – Issue status codes for details.
Date – Date associated with the current status.
Expected date – Date the issue is expected.
Last claim – The last claim field has several pieces of information.
Example 1: 1m:09 Sep 2005. The first number is the number of times the issue has been claimed. This example means that has been claimed once. Next is a letter ‘m' or ‘s'. The ‘m' is for a missing issue claim and the ‘s' is for a stagnating subscription claim. This example means that the issue has been claimed 1 time for a missing issue. The “:” is a separator and is followed by the claim date.
Example 2: Tel:15 Jul 2004. The first part is ‘Tel' which means the claim was done by telephone. The “:” is a separator and is followed by the claim date.
Barcoded – Field contains a “Yes or No” to determine whether the issue should be barcoded during the serials receiving process.
Binding unit: The binding unit that issues belong to.
[D*] – This option allows you to delete an issue from the receipt list for this subscription and shelfmark set. If the issue is barcoded, the system will ask whether you also want to delete the barcode.
When issues are linked to citations, and these issues are selected for deletion, the system displays a warning. The message has three buttons:

: when you select this option, the system displays the “Send issues to bindery” screen showing all received issues that do not yet have the ‘Bound' status and are not already barcoded. Please refer to section 321.3.3.1.
: when you select this option, the system displays the “Binding units summary' screen. Please refer to section 321.3.5.
: The Receipt information screen displays issue, index and then supplement information in reverse chronological order (i.e. most recent first). This option can be used to facilitate the discard process for older issues. When this option is selected, the Receipt information screen displays issue, index and then supplement information in chronological order (i.e. oldest first).
[FA*] – This option allows you to invoice the subscription. Please refer to section 321.3.3.2.
: This option allows you to delete all issues from the receipt list for this subscription and shelfmark set. The system will prompt for confirmation.
: when you select this option, the system displays the “Send issues to bindery” screen showing all received issues that do not yet have the ‘Bound' status and are not already barcoded. From this screen, you select the issues that you wish to bind together and then update their statuses to ‘In bindery'. An overview screen will be displayed:
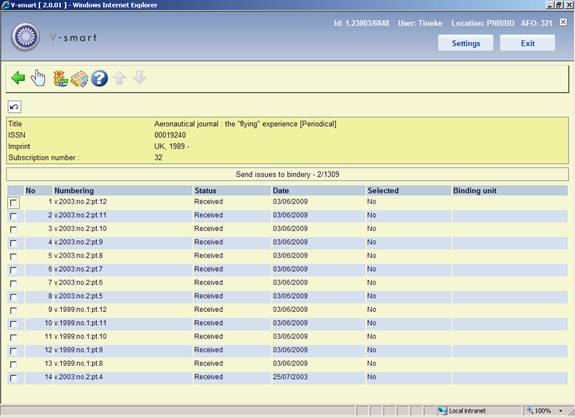
: Select the displayed issues you wish to bind together. You will see that the Selected column will toggle from No to Yes.
: When you have finished your selections, use this option to change the status of the selected issues to ‘In bindery'. The Binding information form is displayed. Please refer to section 321.3.5.
: This option takes you to the summary screen with binding units. Please refer to section 321.3.5.
From the Receipt information screen, select one of the displayed lines and then choose the option. The system displays the following form:

Numbering – Defaults from the select line on the Receipt information screen. You can change this field to indicate a range of issues if required.
Unit price – Enter the price of the issue or issues that you are invoicing.
Invoice number – Enter the invoice number to be assigned.
Budget year – Enter the budget year to charge the invoice against (optional).
After you press , the system prompts for the individual discount, individual tax and settings for prorate flags to apply to the invoice detail line. After pressing , the system creates an invoice detail on the specified invoice and creates an invoiced receipt in the purchase order that is linked to this subscription.
From the Subscription general data screen, select the option. The system displays the Alternative subscription numbers screen.
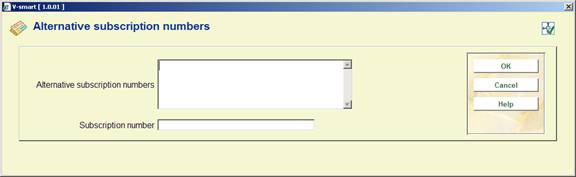
Alternative subscription numbers - multiple alternative subscription numbers may be entered separated by commas. These alternative subscription numbers are indexed (in the Alternative subscription number index) and only have to be unique within the subscription.
Subscription number – use this field when you want to change the original subscription number to a new number. The new number displays on any screen where the subscription number is displayed. Searching (using the Subscription number index) is possible using either number. The original and subsequent subscription numbers must be unique across the serials institution.
If you want to use the full binding functionality, you must first set up the binding information for a subscription. This is done via the option on the Binding units summary screen.
From the Subscription general data screen, select the option. The system displays the Binding units summary screen.

Binding unit: number identifying a binding unit. A binding unit contains all of the issues that are sent to the binder to be bound together.
Binder: supplier (defined in AFO241).
Status: there are three possible statuses: Incomplete (binding unit does not contain the number of issues required to bind), Complete (binding unit contains the number of issues required to bind and all issues are received), Missing issues (binding unit contains the number of issues required to bind but some of the issues are not yet received).
Alert date: date that the binding alert was produced.
Sent: date that this binding unit was sent to the binder.
Returned: date that this binding unit was returned from the binder.
Issues: issues that are contained in this binding unit.
: Choose one of the binding units displayed on the screen to display/update its details. Please refer to section 321.3.5.3.
: Use this option to reprint a binding alert or binding slip. If the binding unit has not yet been sent to the binder, a binding alert is produced. Otherwise, a binding slip is produced.
: Use this option to send a binding unit to the bindery. Please refer to section 321.3.5.2.
: Use this option to receive bound issues back into the library from the bindery. Please refer to section 321.3.5.4.
: Use this option to delete a binding unit that does not contain the correct issues. The system will reset the statuses in each of the issues in the binding unit to “Received”. The system will warn you if the binding unit has already been barcoded but will still allow you to delete the binding unit. Once the binding unit has been deleted, you can create a new binding unit containing the correct issues using the Send issues to bindery option on the Receipt information screen.
: This form contains general information and needs to be setup before the system can generate binding alerts. Please refer to section 321.3.5.1.
: Use this option to deal with issues that were either already out at the bindery or bound but not barcoded before the was defined. Please refer to section 321.3.5.5.
: This form contains general information and needs to be setup before the system can generate binding alerts. After selecting this option an input form will be displayed:

Binding alert flag: if set, this subscription should be bound and binding alerts will automatically be produced in Serials checkin. If this flag is not set, issues can still be bound using the Send issues to bindery option on the Receipt information screen but binding alerts and binding units will not automatically be created/updated by the system as issues are received in the system
Description: the type of holding of the issues that are to be bound
Issues in binding unit (# issues): number of issues that are to be bound together and make up a complete binding unit. Changing this field will only affect the current (incomplete) binding unit and any future binding units.
Binding delay(# issues): use this field to delay the production of a binding alert until after the specified number of issues is received. If left at zero (or null), the system will produce a binding alert to staff in Serials checkin as soon as the last issue of the binding unit is received (i.e. if Issues in binding unit is set to 6, when the sixth issue is received). If set to 1, the binding alert will not be produced until the first issue in the next binding unit is received.
Binder: supplier (defined in AFO 241) that that issues will be sent to
Binding notes: general notes to the binder about this subscription
Binding color: general details to the binder about the color of the binding for this subscription
Staff notes: include any internal notes that pertain to the binding of this subscription. i.e. if the binding unit should also contain the annual index.
Note
The Shelfmark set general form accessed from the Holdings statements for shelfmark sets screen also contains the fields: # issues to bind, binding color and binding notes. These fields are information only fields and are not related to the fields set up on this form.
Once this information has been defined, ths subscription status information in the header of the Subscription general data screen will show that binding alerts are active:
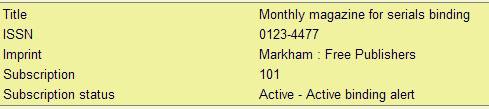
The Binding units summary screen will display one or more units that are eligible for sending to binder:
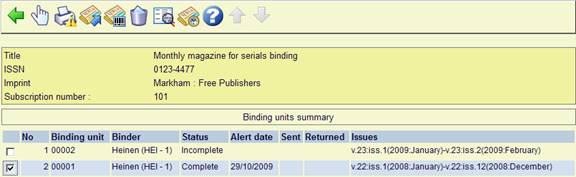
: Use this option to send a binding unit to the bindery. After selecting this option an input form will be displayed:
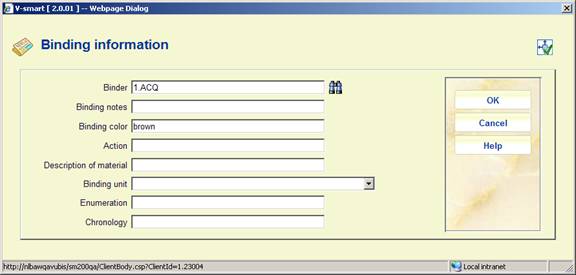
Binder: supplier (defined in AFO 241) that issues will be sent to (defaults from the General info).
Binding notes: general notes to the binder about this subscription (defaults from the General info).
Binding color: general details to the binder about the color of the binding for this subscription (defaults from the General info).
Action: action note to the binder relating specifically to this binding unit.
Description of material: free text description of the issues in this binding unit.
Binding unit: Select the correct binding unit from the dropdown list. If you do not select a binding unit, the system will create a new one.
Enumeration: numbering information for this binding unit.
Chronology: date information for this binding unit.
If any of the issues is already barcoded, you must first remove (delete) the barcodes. You can do this from the Receipt information screen, Item summary screen, etc.
If any of the issues in the binding unit is not yet received, the system displays a message that some of the issues are missing and asks if you still want to proceed. Click to continue.
The system displays the Binding information form. Make any necessary changes to the form and then click to send the binding unit to the bindery and produce a binding slip which can accompany the material to the binder.
The system updates the status of the issues in the binding unit to ‘in bindery'.
: Choose one of the binding units displayed on the screen to display/update its details. After selecting this option an input form will be displayed:
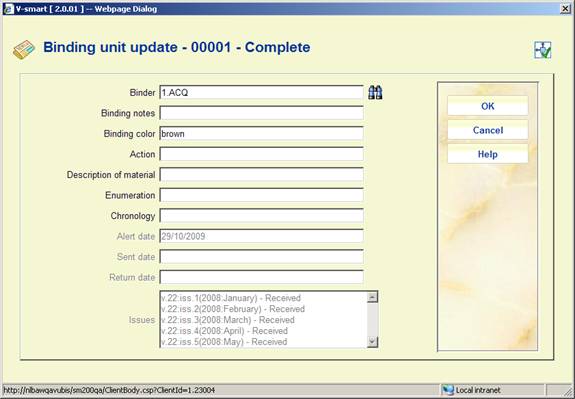
Binder: supplier (defined in AFO 241) that issues will be sent to (defaults from the General info).
Binding notes: general notes to the binder about this subscription (defaults from the General info).
Binding color: general details to the binder about the color of the binding for this subscription (defaults from the General info).
Action: action note to the binder relating specifically to this binding unit.
Description of material: free text description of the issues in this binding unit.
Enumeration: numbering information for this binding unit.
Chronology: date information for this binding unit.
Alert date: date that the binding alert was produced.
Sent date: date that this binding unit was sent to the binder.
Return date: date that this binding unit was returned from the binder.
Issues: issues that are contained in this binding unit along with their statuses.
If you change information in the Binder, Binding notes or Binding color fields, the system displays a message:
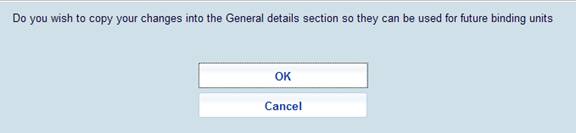
The Binding units summary screen will display one or more units that are eligible for returning from binder:

: Use this option to receive bound issues back into the library from the bindery. The system asks if you want to barcode the bound issues.

If you click , the system will display the “Add a new item” form. After entering a barcode and clicking on this form, the system changes the status of the selected issues to ‘Bound'.

A bound label can be assigned to a barcoded item when it is added to the system. This bound label displays instead of the enumeration and chronology of the parts (issues) attached to the barcode. When a barcoded item is added to the system that has the same parts as another barcode, the system will default the bound label from the other barcode. This feature allows for consistency of bound labels across a title.
If you answer to the “Do you want to barcode the bound issues?” prompt, the system changes the status of the selected issues to ‘Bound'. If you answer , the system does nothing.
The system then redisplays the Binding units summary screen:

: Use this option to deal with issues that were either already out at the bindery or bound but not barcoded before the was defined. After selecting this option a summary screen will be displayed:
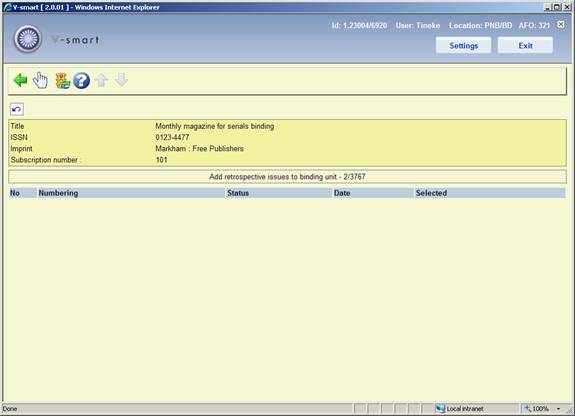
Use the option to select the issues that you want to include in a binding unit. The value in the Selected column will toggle from No to Yes. When all of the issues for one binding unit are selected, use the option . The system displays the Binding information form. Make any necessary changes to the form and then click . The system creates a new binding unit and marks the binding unit as already sent. No binding slip is produced. The new binding unit will then appear on the Binding units summary screen and can be returned from the bindery and barcoded.